How To Create Configurable Product In Magento 2
Magento has different product types of which Configurable is the most common product type.
Configurable Product Type
With Configurable product type, a customer can choose various options of a products, like color, size, etc. You can also set different prices for these options.
One of the advantages of Configurable product is the inventory management for each attribute (options) of a product. For example, a T-shirt with different sizes have individual SKU Code (Store Keeping Unit).
Creating Configurable Products
Setting up Configurable products is not as easy as that of Simple Products. You need to define various parameters for creating Configurable products.
A Configurable product is configured using different Simple Products.
For example, T-Shirt is our configurable product. T-shirt – Small, T-shirt – Medium, T-shirt – Large are the Simple Products of this T-Shirt.
Similarly, for t-shirt colors like Red and Blue, T-Shirt-Red and T-Shirt-Blue are the other Simple products of the same T-Shirt.
How to create Configurable Products
The method of creating Configurable Product is like that of creating Simple Product, but with the setting up of an additional Configuration session in it.
We will see how to create a Configurable product in Magento 2. Below instructions will guide you to create a Simple Product.
1. Select Configurable Product as Product Type
-
Login to Admin page and go to Products > Catalog in Admin sidebar.
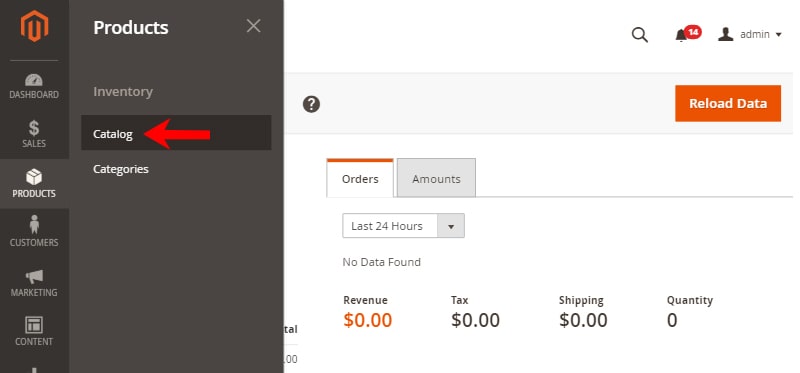
-
Select Configurable Product type from Add Product dropdown list.
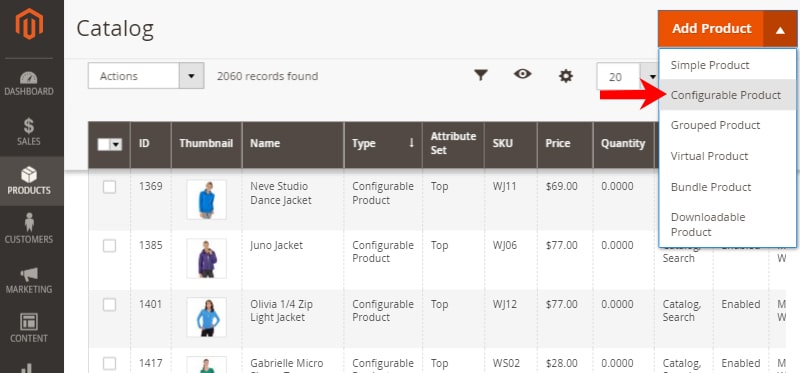
2. Disable the Enable Product Option
-
Change the Enable Product from Enable to Disable. This will make your product not published in your site. Once completing filling of all the information related to the product, you can enable this option.
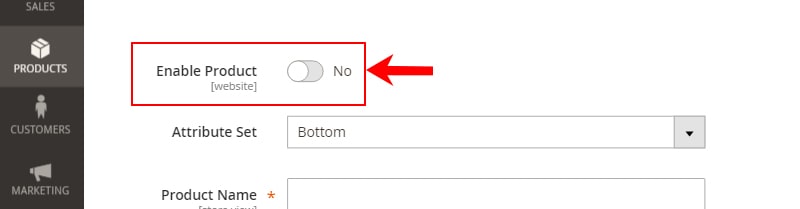
3. Choose or create Attribute set
-
Select the Attribute Set of your product from the dropdown list or create a new attribute by clicking Add Attribute button. Selecting an existing attribute from the list will reflect the fields to be updated for your product accordingly.
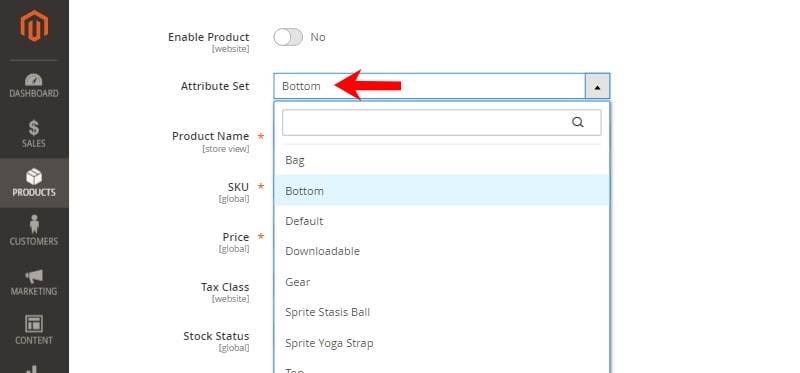
4. Name your Product
-
Give a name that is most suitable for your product.
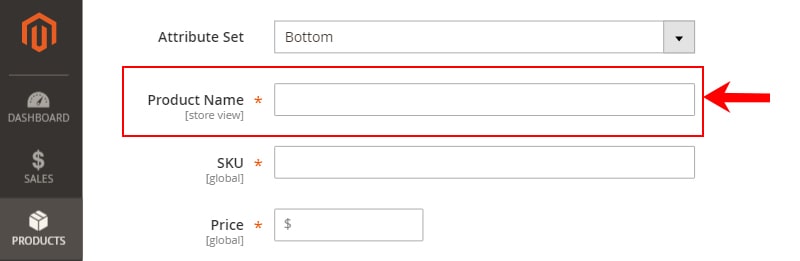
5. Create Store Keeping Unit
-
SKU is Stock Keeping Unit, which is a unique number or code that is used internally for inventory management. You can either use the code suggested by Magento or of your own custom code.
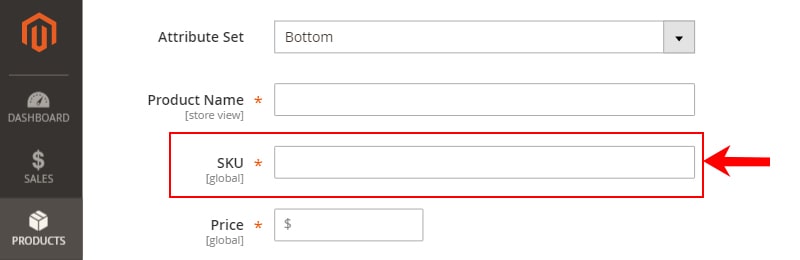
6. Set Price
-
Unlike for Simple Product, there is no option of Advanced Pricing in Configurable Product type. Enter the selling price of the product in the Price field. So once customer view the product in store frontend the default price will list. According to the choosing of product options by customer, the price will change.
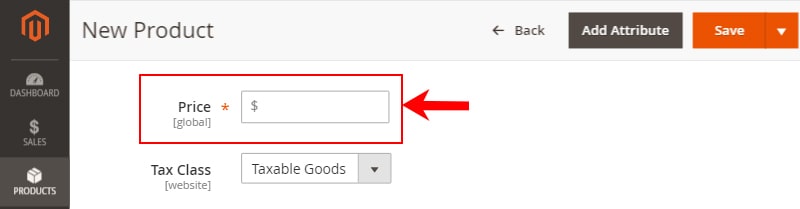
7. Define Tax Class
-
If the Product is taxable, choose Taxable Goods from the dropdown list.
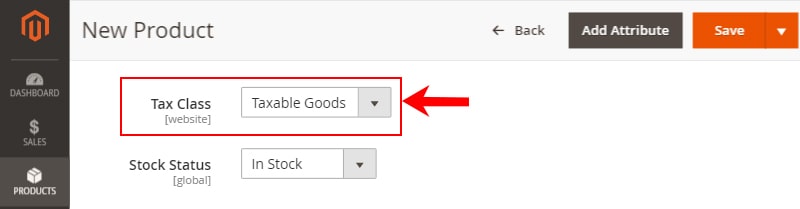
8. Define total quantity of product
-
Enter the total number of products in store in the Quantity field.
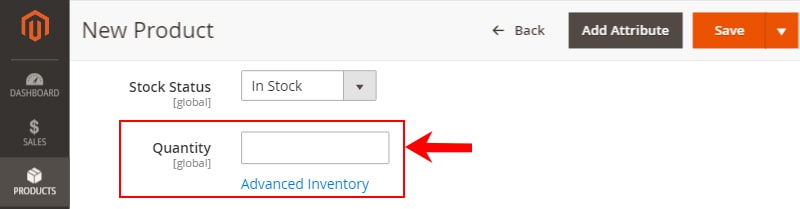
9. Set the Stock Status and Weight of your product
-
Select In Stock from the dropdown list next to Stock Status field. In the Weight field, enter the weight of your product in the unit defined in Configuration section of your store.
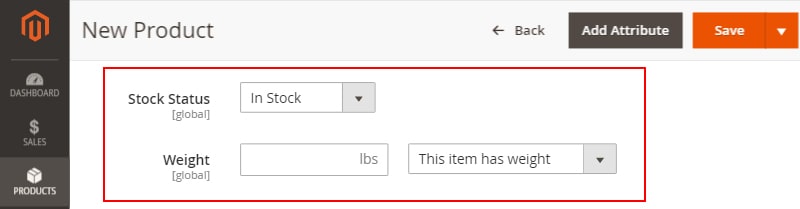
In order to change the default weight unit, from the admin panel go to store - configuration - general section - locale options.
Select "This item has weight" from the dropdown list next to weight field. If the product is not a physical product, then select, "This item has no weight".
10. Product Category and Visibility
-
Select Categories from the dropdown list or create a new category by clicking New Category button.
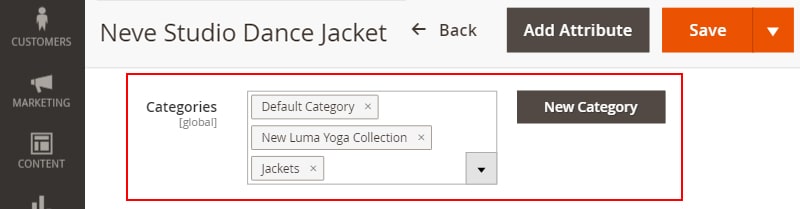
-
Choose Visibility option from the dropdown list, Catalog, Search is the default.
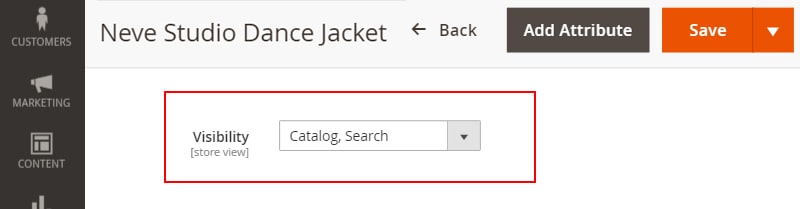
11. Configuration Section
To create Configurable products, click the Create Configurations button.
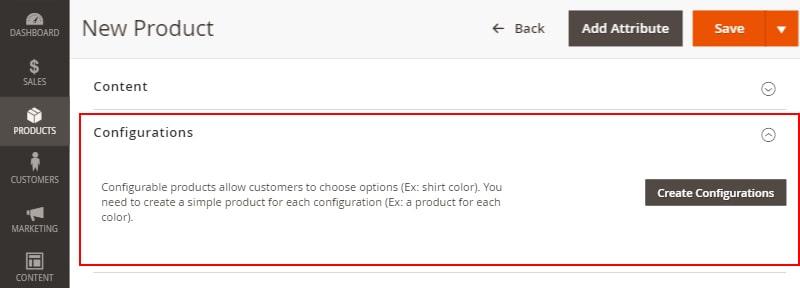
-
Select Attributes or Create New Attributes
Either select the attributes from the existing list like, Color, Size.
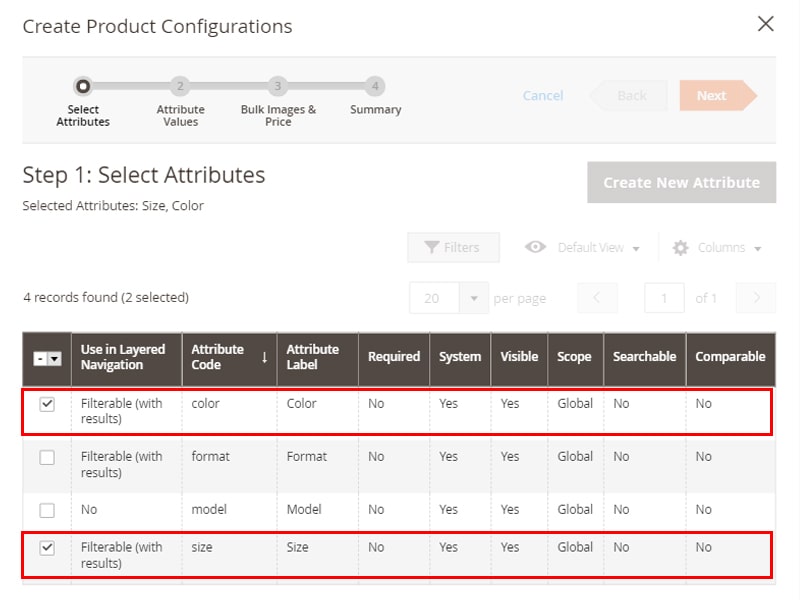
or create a new attribute by clicking Create New Attribute button.
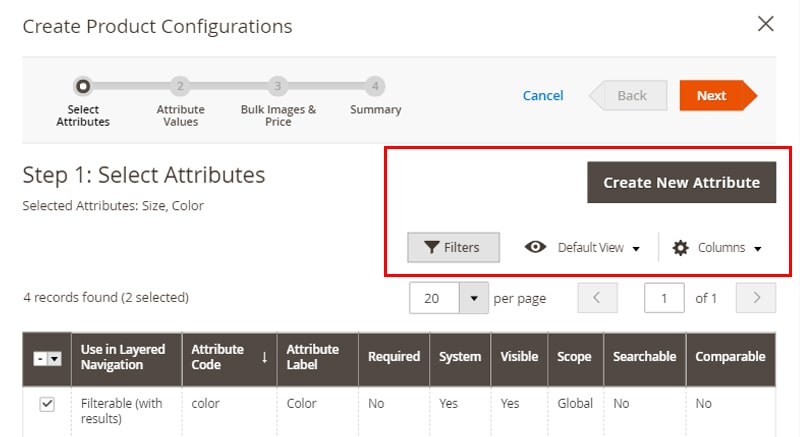
Press Next button.
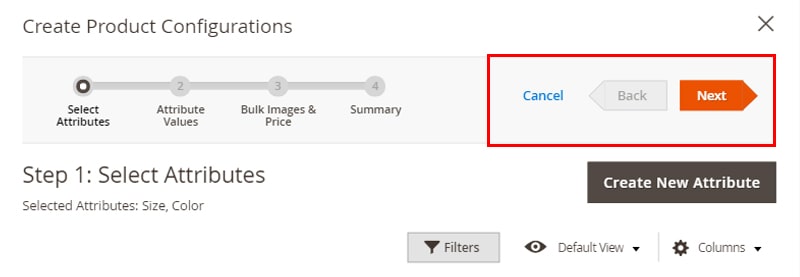
-
Select the Attribute Values
Select all the values from each attribute and click Next button. For e.g. in the case of Color attribute, select values like Red, Blue, Black, etc.
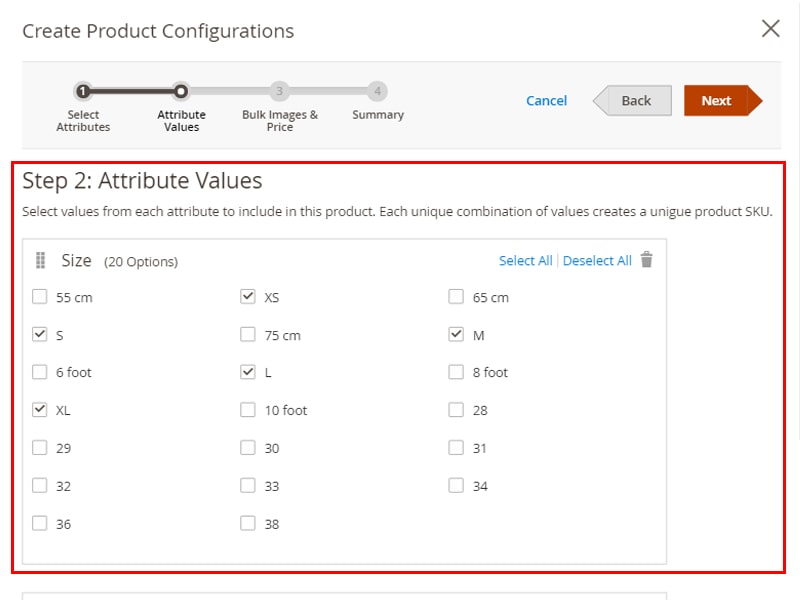
-
Configure Bulk Images, Price and Quantity options
For Images, select the appropriate option from the given three options.
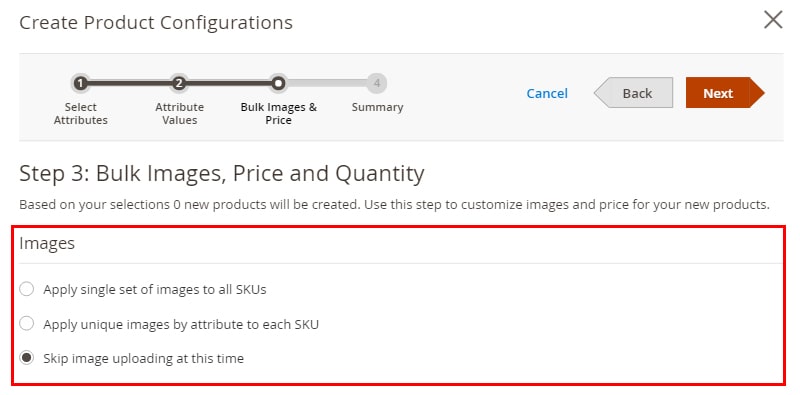
If Apply single set of images to all SKUs option is selected, then upload or drag one set of images for all attribute value like for side view, top view etc. for all color values red, blue, etc.
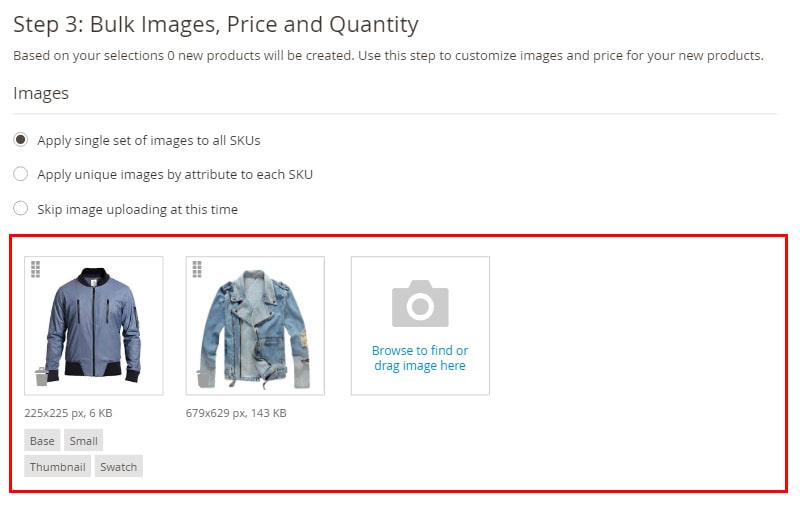
If "Apply unique images by attribute to each SKU" option is selected, then select the attribute, for e.g. Color.
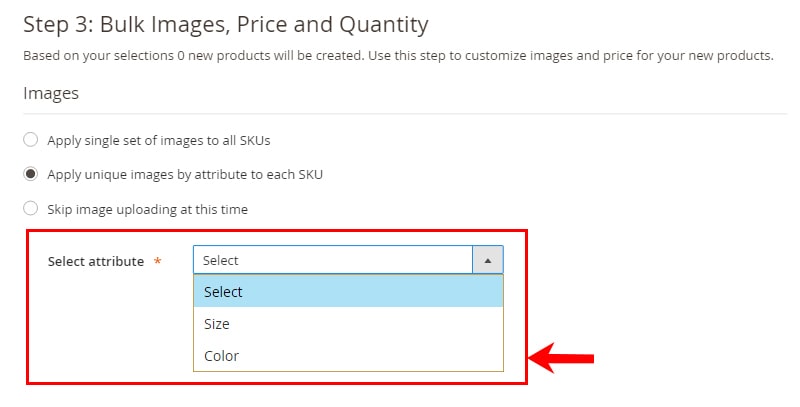
Then upload or drag the image of the product based on the color, like red, blue, etc. Each color can have different set of images, like front view, side view, etc.
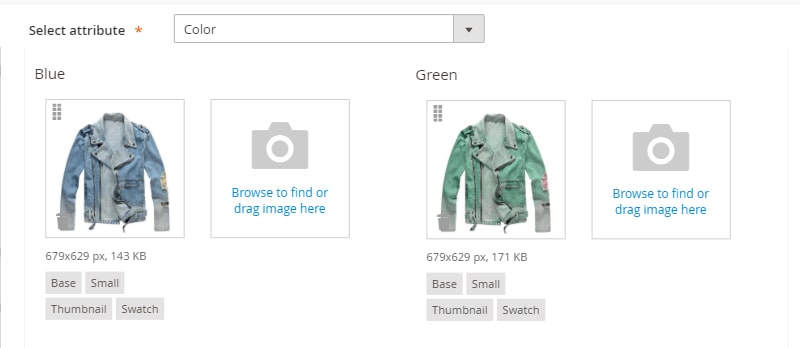
Like Images, for Price also, there are three options.
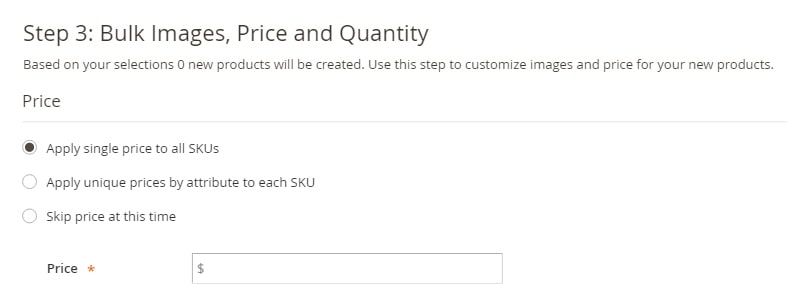
If "Apply single price to all SKUs" option is selected, then enter the single price for all attribute values.
If "Apply unique price to each SKU" option is selected, then select the attribute, for e.g. Color, and enter prices for each color.
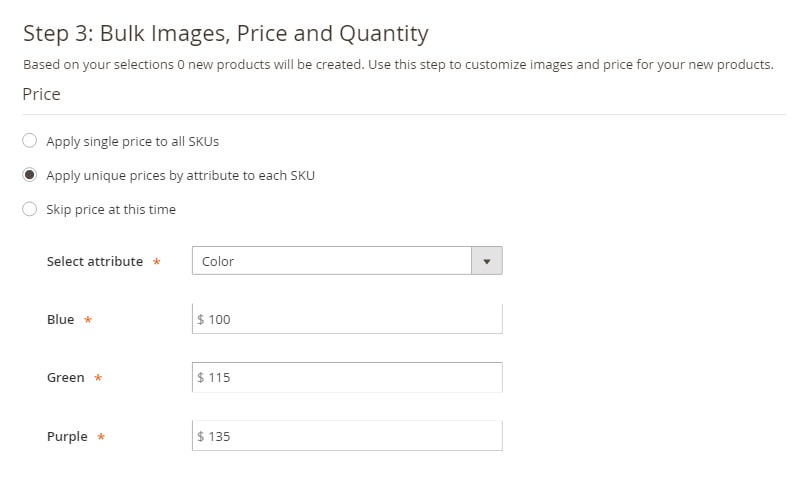
For quantity also, there are three options.
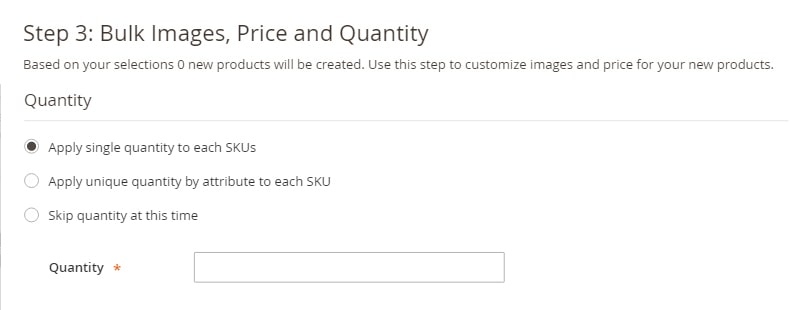
For first option, enter the total quantity of products in store.
For second option, enter the total quantity of products with each attribute value, like in the case of color, total quantity of Black product, Red product, etc.
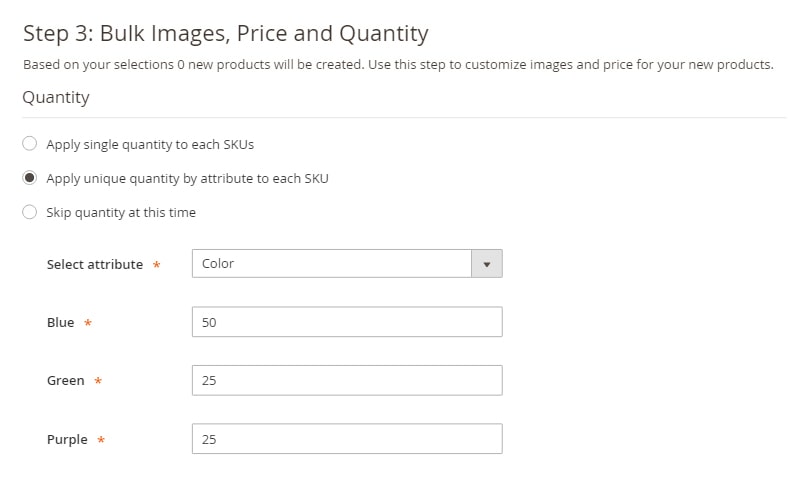
-
Click Next and you will reach the Summary section. Click Next.
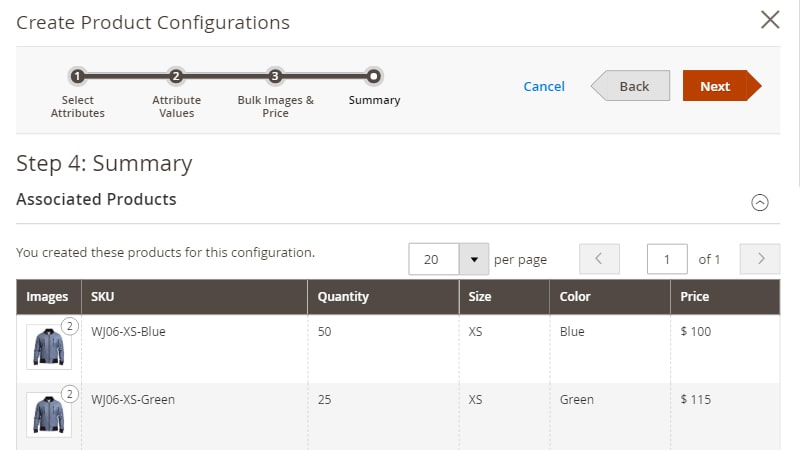
Configurable product is created. Here you can make changes to different values.
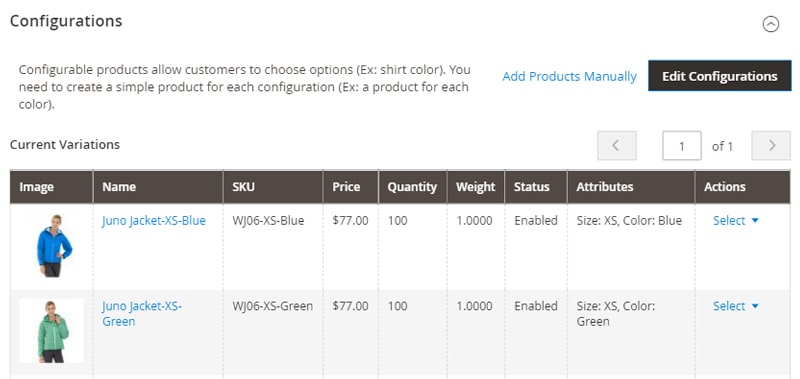
12. Upload images or videos
-
You can either drag the product image or upload the image, which will be the Main image of the product. Also, you can add the product video as well.
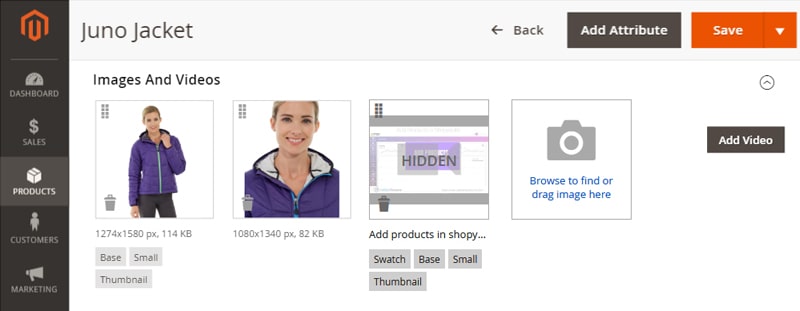
13. Complete relevant information about the product
-
As we processed in the Simple Products, enter the following information as the same in the Configurable product also. Please Read How to create a Simple Product in Magento 2 to know more about this.
- Set Product as New From
- Select Country of Manufacture
- Content information
- Search Engine Optimization
- Related Products, Up-Sells and Cross-Sells
- Customizable Options
- Product in Websites
- Design
- Schedule Design Update
- Gift Options
- Downloadable Information
14. Publish the product
-
After completing all the details of your product, publish the product by enabling the Enable Product option on the top. Save the product details by clicking Save button.
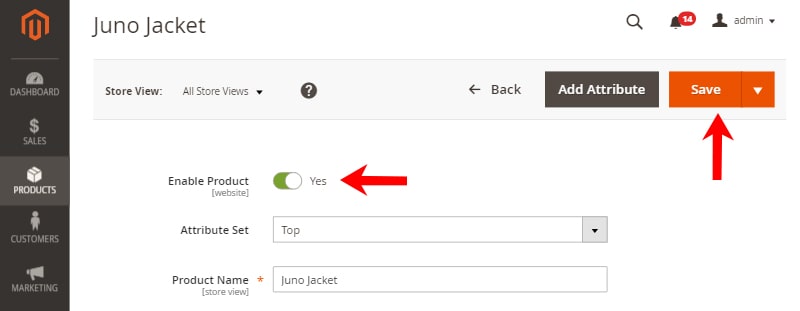
15. View the new product in your store
-
To view the new product created, from the admin dropdown list in the upper right corner, select Customer View.
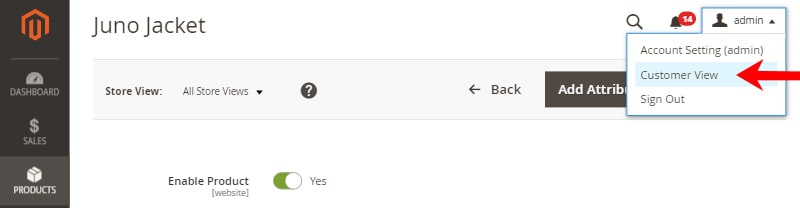
Setting up Configurable product is time consuming, as it requires multiple SKUs.
In the long running of your business, configurable product type is the ideal choice for your products. Configurable Products will be your time saver.
Adding products in Magento 2.x One by one is very time consuming. Bulk importing is only the solution to upload your vendors thousands of products very quickly into your Magento 2 Store. For more details coming soon.
How To Create Configurable Product In Magento 2
Source: https://www.intellectoutsource.com/blog/how-create-magento-2-configurable-products
Posted by: daviswallard1976.blogspot.com

0 Response to "How To Create Configurable Product In Magento 2"
Post a Comment